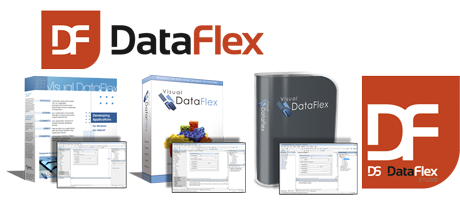Erste Schritte mit Windows
Erstellen der Workspace
Starten Sie das DataFlex Studio, wählen Sie die Option New Workspace in der oberen linken Ecke des StartCenter. Die gleiche Option finden Sie auch im File Menü. Geben Sie der Workspace einen Namen und speichern Sie sie.
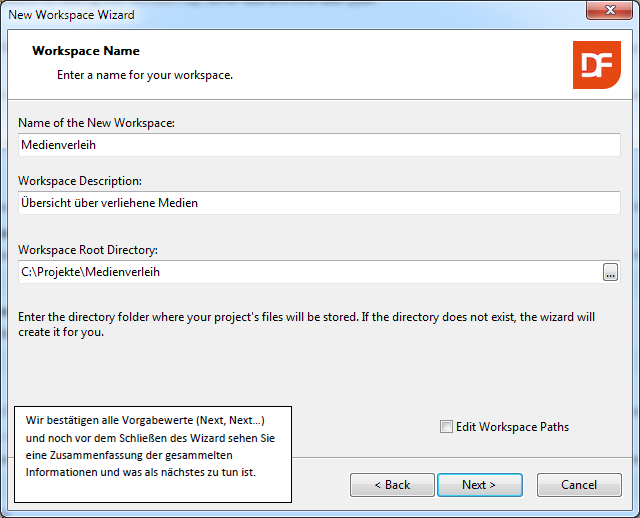
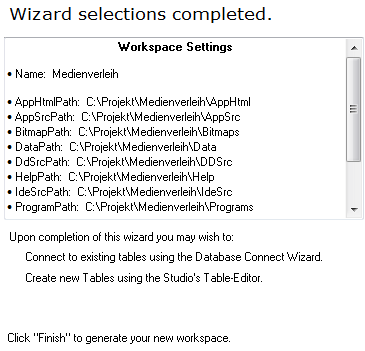
Erstellen eines Projekts
Der nächste Schritt ist es, ein Projekt zu erstellen. Für beinahe alle erstellenden Aktivitäten im Studio brauchen wir ein aktives Projekt. Sie können ein neues Projekt über das File-Menü und der Option "New" und "Project" erstellen.

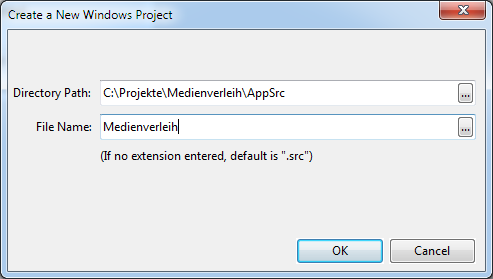
Erstellen einer Tabelle
Der nächste Schritt ist nun das Erstellen von einer oder mehreren Tabellen. Tabellen können im DataFlex Studio selbst erstellt werden. Hierfür stellen Sie sicher, dass Sie das Fenster des Table Explorers offen haben.
Sollte der Table Explorer nicht offen sein standardmäßig finden Sie dieses Fenster auf der linken Seite des Bildschirms, gruppiert mit dem Code Explorer können Sie ihn über das View Menü und dem Punkt Table Explorer oder dem Knopf in der View Werkzeugleiste öffnen.

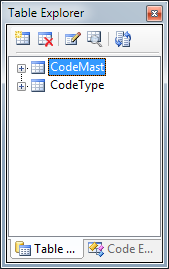
Oben sehen Sie das Fenster des Table Explorer. Die Liste in dessen Mitte zeigt die bereits vorhandenen Tabellen Ihres Workspaces.
Die Knöpfe über der Liste können benutzt werden, um Tabellen zu erstellen, zu löschen oder zu modifizieren. Dieselbe Funktionalität finden Sie auch im Rechtsklick-Menü, das Sie mit einem Rechtsklick in das Table Explorer Fenster öffnen können.
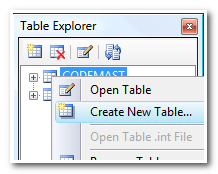
In diesem Rechtsklick-Menü finden Sie auch einige DataDictionary Optionen. Wir werden später noch auf die Verwendung von DataDictionaries eingehen.
Klicken Sie nun auf den "Create New Table" Knopf (der Erste) oder wählen Sie "Create New Table" aus dem Rechtsklick-Menü aus.
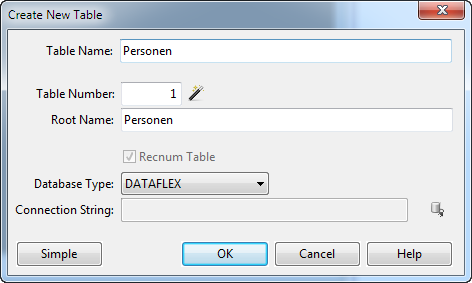
In diesem Dialog sollten Sie den Namen der Tabelle in zwei der Eingabefelder (Table Name und Root Name) eintragen. Die anderen Teile des Dialogs mitunter der Knopf "Simple" sind im Moment nicht wichtig und für erfahrenere Benutzer gedacht.
Als Ergebnis des Drückens auf den OK-Knopf, öffnet das DataFlex Studio den Table Editor für die neue Tabelle, die wir erstellt haben, in dem wir nun die Tabelle weiter bearbeiten können.
Erzeugen der grafischen Benutzeroberfläche
Wir können nun eine Data Entry View erstellen und machen das mit dem Data Entry Assistenten. Auch dieses Mal klicken wir auf File, New und nun auf View / Report und das unten gezeigte Fenster erscheint.
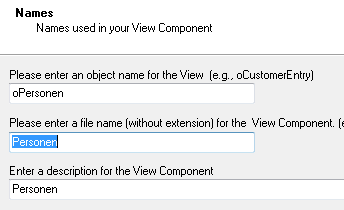
Wie Sie sehen können, gibt es viele Assistenten und Vorlagen zur Auswahl. Wählen Sie in diesem Fall das "Data Entry Wizard" Symbol.
Geben Sie während der Ausführung des Assistenten folgende Daten ein:
- Das Objekt erhält einen Namen, einen Dateinamen und eine Beschreibung
- Erstellen Sie eine einfache Data Entry View
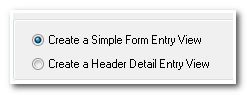
- Wählen Sie eine Tabelle aus
Platzieren Sie alle Spalten auf der View.
Durch das Hinzufügen von zwei Tabseiten im Assistenten wird der View eine bessere Übersicht gegeben. Die Seite des Entry Fields Assistenten sollte ungefähr so aussehen, wie unten gezeigt:
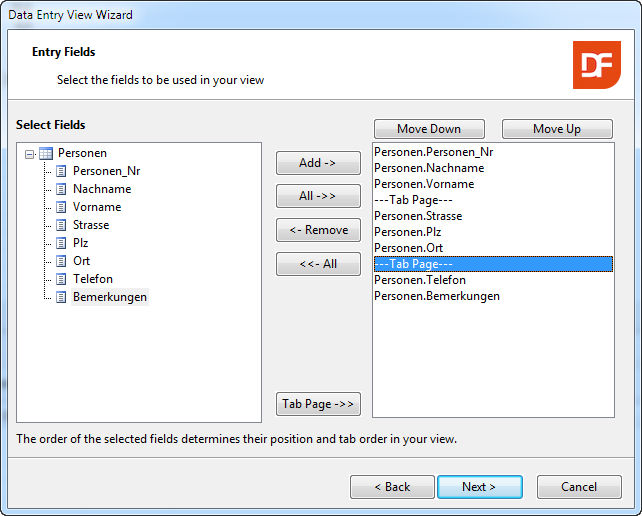
Auf der nächsten Seite des Assistenten können Sie einstellen, ob die Bezeichnungen (Labels) links- oder rechtsbündig (die Bezeichnung wird immer links des Feldes platziert) sein sollen und den angezeigten Text jeder Beschreibung bearbeiten.
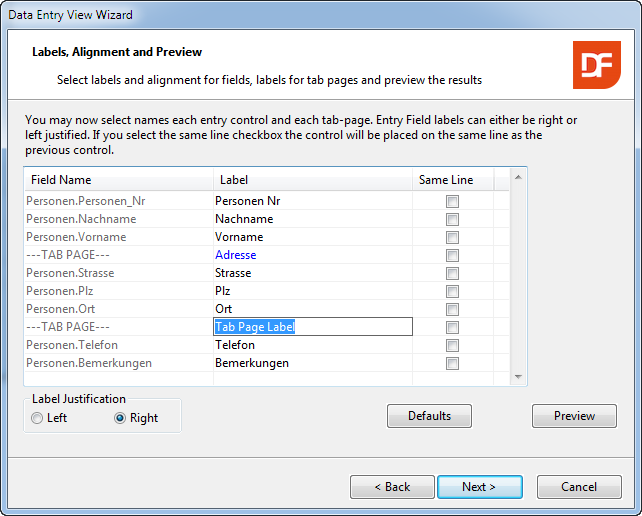
In dem Screenshot können Sie sehen, dass wir "Right" bei der Bezeichnungsausrichtung gewählt haben und die Bezeichnung einer Tabseite auf "Adresse" geändert haben.
Sie können auf den Knopf "Preview" drücken, um zu sehen, wie Ihre View nun aussehen würde.
Ein Klick auf "Next" und "Finish" bringt Sie zurück ins Studio. Dort wird nun automatisch die View geladen, die wir mit dem Assistenten erstellt haben. Sie kann nun einfach geändert werden, indem wir Komponenten mit der Maus herumziehen, die Größe anpassen, usw.